Der Wireless Display Adapter von Microsoft hat ein Update erhalten. Die neue Version ist wesentlich kompakter geworden und auch technisch ein wenig aufgewertet. Anschließen, verbinden und loslegen ist das Motto – und genau das haben wir getan.
Schauen wir uns aber zunächst einmal die technischen Daten an. Diese fallen erwartungsgemäß wirklich übersichtlich aus, ein solches Gadget hat natürlich nicht viele Daten zu bieten, dennoch lassen sich hier schon die grundlegenden Dinge ablesen, wie z.b. die Funkreichweite von maximal 7 Metern.
Technische Daten
- Abmessungen: 103,5 x 22,0 x 11,0 mm; Kabellänge: 30 cm; Gewicht: 33,1 g
- Anschlusstyp: HDMI und USB (für die Stromversorgung)
- Kompatibilität: Surface-Geräte, einschließlich Surface Book, Surface Pro 4, Surface 3, Surface Pro 3, Surface 2, Surface Pro, Surface Pro 2 und andere Miracast-kompatible Geräte mit Windows 10 oder Windows 8.1.
- Features: Audio- und Video-Empfänger, Kopplung mit mehreren Geräten (nicht gleichzeitig), PCM-Audioformat-Unterstützung, Funkreichweite: bis zu 7 m
 Der Wireless Display Adapter besitzt einen HDMI-Anschluss, sowie einen USB-Anschluss, über den das Gerät mit Strom versorgt wird. Besonders auffällig beim ersten Auspacken des Display Adapters ist die kleine „Plastikbrücke“, über die beide Enden des Adapters verstaut werden können. So lässt sich der Adapter auch bequem unterwegs unterbringen, ohne sich Sorgen um Verunreinigungen der Kontakte machen zu müssen.
Der Wireless Display Adapter besitzt einen HDMI-Anschluss, sowie einen USB-Anschluss, über den das Gerät mit Strom versorgt wird. Besonders auffällig beim ersten Auspacken des Display Adapters ist die kleine „Plastikbrücke“, über die beide Enden des Adapters verstaut werden können. So lässt sich der Adapter auch bequem unterwegs unterbringen, ohne sich Sorgen um Verunreinigungen der Kontakte machen zu müssen.
Hier hat Microsoft also schon einmal bewiesen, dass ein Generationsupdate Sinn macht. Der Adapter ist nicht nur viel kleiner als in der Vorgängerversion, sondern das Verstauungskonzept wurde ebenfalls überdacht. Dies Überzeugt im ersten Moment schon einmal.
 Das ist natürlich aber nicht das Hauptfeature, dazu kommen wir jetzt: Um dem Motto treu zu bleiben, habe ich den Adapter direkt aus der Verpackung genommen und an meinen Fernseher gesteckt. Der Adapter benötigt dabei einen freien HDMI-Port, sowie einen USB-Anschluss mit 5V Ausgangsspannung, über den er mit Strom versorgt wird. Falls bei euch diese beiden Anschlüsse zu weit auseinander liegen und ihr mit 30 cm Kabellänge nicht zurecht kommt, so liegt dem Adapter sogar noch eine 10 cm lange USB-Verlängerung bei.
Das ist natürlich aber nicht das Hauptfeature, dazu kommen wir jetzt: Um dem Motto treu zu bleiben, habe ich den Adapter direkt aus der Verpackung genommen und an meinen Fernseher gesteckt. Der Adapter benötigt dabei einen freien HDMI-Port, sowie einen USB-Anschluss mit 5V Ausgangsspannung, über den er mit Strom versorgt wird. Falls bei euch diese beiden Anschlüsse zu weit auseinander liegen und ihr mit 30 cm Kabellänge nicht zurecht kommt, so liegt dem Adapter sogar noch eine 10 cm lange USB-Verlängerung bei.
 Bei mir liegen beide Anschlüsse direkt nebeneinander, sodass ich die Verlängerung getrost in der Schachtel lassen kann. Sobald der Adapter nun angeschlossen ist, kann man zum Surface, Smartphone oder sonstigem Gerät mit WiDi/Miracast Unterstützung greifen und die Verbindung herstellen. Der Staub ist übrigens gewollt, so sieht es einfach authentischer aus 😀
Bei mir liegen beide Anschlüsse direkt nebeneinander, sodass ich die Verlängerung getrost in der Schachtel lassen kann. Sobald der Adapter nun angeschlossen ist, kann man zum Surface, Smartphone oder sonstigem Gerät mit WiDi/Miracast Unterstützung greifen und die Verbindung herstellen. Der Staub ist übrigens gewollt, so sieht es einfach authentischer aus 😀
Verbindung mit der drahtlosen Anzeige herstellen
 Unter Windows 10 ruft man dazu das Info-Center auf (klickt ggf. auf „Erweitern“) und wählt den Punkt „Projizieren“. Nun muss nur noch der Adapter ausgewählt werden, dazu genügt ein Klick auf „mit drahtloser Anzeige verbinden“ und schon wird der Wireless Display Adapter angezeigt. Nun noch schnell den Adapter ausgewählt und schon wird auf dem Fernseher der Desktop angezeigt. Je nach Auswahl des Projektionstypen („Duplizieren“, „Erweitern“, oder „nur zweiter Bildschirm“) wird dann entweder das Bild gespiegelt, der Bildschirm erweitert, oder der Fernseher zur Hauptanzeige.
Unter Windows 10 ruft man dazu das Info-Center auf (klickt ggf. auf „Erweitern“) und wählt den Punkt „Projizieren“. Nun muss nur noch der Adapter ausgewählt werden, dazu genügt ein Klick auf „mit drahtloser Anzeige verbinden“ und schon wird der Wireless Display Adapter angezeigt. Nun noch schnell den Adapter ausgewählt und schon wird auf dem Fernseher der Desktop angezeigt. Je nach Auswahl des Projektionstypen („Duplizieren“, „Erweitern“, oder „nur zweiter Bildschirm“) wird dann entweder das Bild gespiegelt, der Bildschirm erweitert, oder der Fernseher zur Hauptanzeige.
 Bei Windows 10 Mobile verläuft das Ganze so ähnlich. Man hat hier aber, zumindest beim Lumia 950/Lumia 950 XL, eine weitere Möglichkeit, die Verbindung herzustellen. In beiden Fällen findet man sich direkt in Continuum wieder, der Fernseher wird also zum Monitor, um mit dem Smartphone im Desktopbetrieb zu arbeiten. Entweder geht man den Weg über das Info-Center und wählt hier den Punkt „Verbinden“, oder man öffnet die Continuum-App und wählt die Verbindung über den Drahtlosadapter. In beiden Fällen landet man im Verbindungsbildschirm, über den der Drahtlosadapter ausgewählt werden kann.
Bei Windows 10 Mobile verläuft das Ganze so ähnlich. Man hat hier aber, zumindest beim Lumia 950/Lumia 950 XL, eine weitere Möglichkeit, die Verbindung herzustellen. In beiden Fällen findet man sich direkt in Continuum wieder, der Fernseher wird also zum Monitor, um mit dem Smartphone im Desktopbetrieb zu arbeiten. Entweder geht man den Weg über das Info-Center und wählt hier den Punkt „Verbinden“, oder man öffnet die Continuum-App und wählt die Verbindung über den Drahtlosadapter. In beiden Fällen landet man im Verbindungsbildschirm, über den der Drahtlosadapter ausgewählt werden kann.
App zur Verwaltung des Display Adapters

Microsoft stellt für den Wireless Display Adapter die gleichnamige App zur Verfügung. Über diese lassen sich beispielsweise der Name des Adapters ändern, aber auch die Anzeigesprache wählen, oder der Overscan einstellen. Weiterhin kann über die App auch ein Passwort gesetzt werden, um die Verbindung mit dem Adapter per PIN zu sperren.

Auch ein Firmwareupdate, sofern eins verfügbar ist, lässt sich mit der App durchführen.
[appbox windowsstore 9wzdncrfjbb1]
Preis und Verfügbarkeit
Der Wireless Display Adapter ist bereits seit Mitte März im Handel. Für 64,99€ UVP bekommt ihr das schöne Stück beim Händler eures Vertrauens, oder direkt hier im Microsoft-Store: Wireless Display Adapter v2 im Microsoft Store
Fazit
Der Wireless Display Adapter überzeugt durch seine einfache Handhabung. Einfach anschließen, verbinden und loslegen, so wie bereits beschrieben. Dabei funktioniert er nicht nur mit dem Windows PC, sondern auch dem Smartphone und bringt so, je nach Gerät, sogar den Continuum-Modus auf den Fernseher.
Dabei muss man aber leider auch einige Abstriche hinnehmen. Die Verbindungsgeschwindigkeit reicht leider nicht aus, um Videos zu projizieren oder Games zu zocken. Denn hier bilden sich sehr häufig Artefakte, oder das Bild gerät ins Stocken. Primär ist die Verwendung somit also auf den Büro-Alltag ausgelegt. Powerpoint Präsentationen oder andere Office-Dokumente lassen sich schnell und einfach an den Monitor senden, während man dabei mit seinem Gerät ganz normal weiterarbeiten kann. Aber auch das Surfen im Internet, oder sonstige Dinge lassen sich ohne großen Aufwand und Kabelsalat bewerkstelligen.
Somit ist der Wireless Display Adapter wohl in erster Linie für den Office-Gebrauch nützlich. Gerade im Businessumfeld, bspw. im Meeting, kann man so die drahtlose Anzeige nutzen, um Präsentationen zu halten, oder gemeinsam am großen Display zu Arbeiten. Dabei ist es irrelevant, ob ein Fernseher, ein Monitor oder ein Beamer verwendet wird. Einzig und Allein ein HDMI- und ein USB-Anschluss (und natürlich ein kompatibles Gerät) müssen vorhanden sein, um das Ganze zu nutzen.
Gerade der Continuum-Modus bringt für mich einen Mehrwert, denn für nur 65€ (im Vergleich zum Display Dock, das für 109€ erworben werden kann) kann man das volle Potential von Continuum nutzen. Dabei verbindet man zusätzlich einfach eine Bluetooth-Maus und Tastatur und schon wird das Smartphone zum Office-PC – und dabei kann man ganz auf Kabel verzichten.
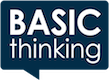




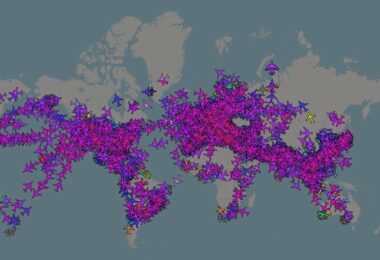



Cooler Artikel!
Habt ihr auch eine Alternative, die auch für Gaming oder Videos ausreicht?