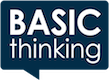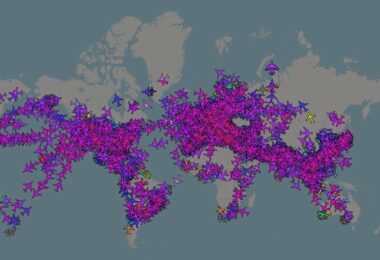Das BlackBerry KEY2 ist ein Business-Smartphone, das eure Produktivität steigern kann und Nutzern zudem mehr Sicherheit bietet. In diesem Artikel werden wir euch zeigen, wie ihr das Maximum aus eurem BlackBerry KEY2 und dessen Tastatur herausholen könnt – die Tastatur ist sogar so effizient, dass ihr den Touchscreen so gut wie gar nicht berühren müsst.
SO VERWENDET IHR DEN BLACKBERRY HUB
Der BlackBerry Hub agiert als universaler Posteingang für alle eure Nachrichten. SMS, E-Mails, Anruflisten und sogar die Nachrichten mancher Drittanbieter-Messenger erscheinen hier in sortierter Reihenfolge. Die Konfiguration des BlackBerry Hub ist simpel: tippt in der App einfach auf das Hamburger-Menü-Icon (die drei parallel platzierten waagerechten Striche) und dann auf das Plussymbol neben „Konten“.
Sobald Ihr den BlackBerry Hub eingerichtet habt, könnt ihr ihn nach euren Vorstellungen konfigurieren und einzelne Konten priorisieren oder ausblenden. Um eine benutzerdefinierte Ansicht zu erstellen, müsst ihr nur den Blackberry Hub öffnen und erneut auf das Hamburger-Menüsymbol tippen. Wählt anschließend die Option „Ansicht hinzufügen“ aus und gebt einen Namen für die Ansicht ein. Nun könnt ihr eure Konten hinzufügen und Filter festlegen.
Wenn ihr Nachrichten von verschiedenen Konten noch schneller finden möchtet, habt ihr außerdem die Möglichkeit sie einzufärben. Geht hierzu in die Einstellungen > Textnachrichten > Kontofarbe und wählt dort eine Farbe für das ausgewählte Konto aus. Wiederholt diesen Vorgang dann für alle eure Konten.
SO FUNKTIONIERT DER PRIVACY SHADE
Ihr möchtet verhindern, dass fremde Leute einen Blick auf das erhaschen können, was auf eurem Smartphone passiert? Dann solltet ihr BlackBerrys Privacy Shade verwenden! Mit diesem Feature könnt ihr bis auf einen ausgewählten Bereich euren gesamten Bildschirm ausblenden.
Ihr könnt den Privacy Shade auf zwei Arten verwenden. Die erste Möglichkeit ist, den Privacy Shade zu den Schnelleinstellungen hinzuzufügen. Wischt mit zwei Fingern vom oberen Bildschirmrand nach unten und tippt dann auf das Stiftsymbol in der unteren Menüleiste. Scrollt nach unten und zieht das Symbol für den Privacy Shade in den Bereich für aktive Einstellungselemente. Nun könnt ihr den Privacy Shade aufrufen, indem ihr in den Schnelleinstellungen auf das entsprechende Icon tippt.
Alternativ könnt ihr den Privacy Shade auch über eine Geste aktivieren. Ruft die Einstellungen auf und geht dort zu „Verknüpfungen & Gesten“ und aktiviert dort die Option für die entsprechende Dreifinger-Geste. Ihr könnt den Privacy Shade nun öffnen, indem Ihr mit drei Fingern vom oberen Bildschirmrand aus nach unten wischt.
Sobald ihr den Privacy Shade aktiviert habt, könnt ihr ihn nach euren Vorstellungen anpassen. Wenn ihr den sichtbaren Bereich vergrößern wollt, müsst ihr nur zweimal auf das Augensymbol tippen. Auch die Form und Deckkraft könnt ihr über das Drei-Punkte-Menü direkt im Privacy Shade ändern. Wenn ihr das Feature verlassen möchtet, müsst ihr nur auf das Pfeilsymbol tippen.
[asa]B07DNPZ5ZZ[/asa]SO FUNKTIONIERT DER REDACTOR
Neben dem Privacy Shade bietet BlackBerry außerdem den so genannten Redactor an. Mit diesem Feature könnt ihr im Handumdrehen persönliche Informationen von Webseiten oder Dokumenten unkenntlich machen, die auf eurem Bildschirm angezeigt werden.
Am einfachsten lässt sich der Redactor über die Schnelleinstellungen aufrufen. Wischt einfach mit zwei Fingern vom oberen Bildschirmrand aus nach unten tippt auf das Stiftsymbol. Scrollt nach unten und zieht das Redactor-Icon in den Bereich für die aktiven Einstellungsoptionen. Nun könnt ihr den Redactor einfach über die Schnelleinstellungen aufrufen.
Sobald ihr den Redactor aktiviert habt, werdet ihr am unteren Bildschirmrand eine neue Menüleiste sehen. Mit dem Symbol ganz links könnt ihr die Größe und Form des Tools ändern. Mithilfe des „Rückgängig“-Pfeils könnt ihr die jeweils aktuellste Zensur rückgängig machen und mit dem „Teilen“-Symbol könnt ihr das zensierte Dokument teilen. Über das Zahnradsymbol könnt ihr euch ein kurzes Tutorial ansehen oder eine dauerhafte Benachrichtigung hinzufügen. Über das Symbol ganz rechts schließt ihr den Redactor.
SO VERWENDET IHR DIE LOCKER-APP
Eines unserer Lieblingsfeatures ist eine App namens Locker. Mit Locker könnt ihr private Informationen und Apps an einem sicheren Ort auf eurem Smartphone speichern. Wenn Ihr Locker verwenden möchtet, müsst ihr zunächst die App öffnen. Wenn Ihr die App zum ersten Mal startet, werdet ihr darum gebeten, ein Passwort festzulegen. Anschließend könnt ihr auf das Plussymbol tippen, um Fotos, Dokumente und Apps hinzuzufügen. Weil Locker eine separate Instanz auf eurem Smartphone erstellt, sind die hinzugefügten Daten in allen anderen Apps unsichtbar. Innerhalb der App könnt ihr außerdem Firefox Focus verwenden, um Werbung und andere Inhalte, die euer Browser-Verhalten tracken können, zu blockieren.
Fotos lassen sich zwar auch direkt in der Locker-App aufnehmen, aber BlackBerry bietet euch zusätzlich die Möglichkeit, Fotos auch über die Kamera-App in Locker zu speichern. Startet einfach die Kamera-App und tippt zum Aufnehmen von Fotos auf den Fingerabdrucksensor, anstatt auf den Auslöseknopf; die Fotos werden daraufhin automatisch in einem privaten Google-Fotos-Ordner in der Locker-App gespeichert.
SO FUNKTIONIERT DIE PRODUKTIVITÄTSREGISTERKARTE
Das BlackBerry KEY2 ist mit einer ganzen Reihe von interessanten Softwarefeatures ausgestattet, die Produktivitätsregisterkarte ist jedoch eine unserer Lieblingsfunktionen. Über die Registerkarte gelangt ihr schneller zu euren häufig genutzten BlackBerry-Apps, beispielsweise zu eurem Kalender, euren E-Mails, Aufgaben oder Kontakten. Außerdem könnt ihr benutzerdefinierte Widgets erstellen, die ihr durch Wischen auf dem Homebildschirm einblenden könnt.
Wenn Ihr euer BlackBerry zum ersten Mal einrichtet, wird die Produktivitätsregisterkarte automatisch aktiviert. Wenn ihr wollt, könnt ihr jedoch einige Anpassungen vornehmen. Öffnet zuerst die App und tippt dann auf das Zahnradsymbol, um die Einstellungen zu öffnen. Hier könnt ihr ganz einfach die Platzierung, Höhe und Deckkraft des Homescreen-Symbols anpassen.
Wenn ihr die einzelnen Registerkarten in der Produktivitätsregisterkarte ändern möchtet, könnt ihr das ebenfalls in den Einstellungen der App tun. Scrollt nach unten zu den Inhaltseinstellungen und wählt dort die Registerkarten aus, oder tippt auf „Neu ordnen“, um die Reihenfolge der Registerkarten zu ändern. Im Menüpunkt „Registerkarten auswählen“, könnt ihr außerdem einzelne Registerkarten oder Widgets entfernen.
Widgets lassen sich ebenfalls über die Einstellungen zur Produktivitätsregisterkarte hinzufügen. Tippt auf den Menüpunkt „Registerkarten auswählen“ und wählt dort eine der Widget-Optionen aus. Kehrt dann zum Hauptmenü zurück und ihr findet dort unterhalb der BlackBerry-Registerkarten eine Widget-Registerkarte. Um ein Widget hinzuzufügen, müsst ihr nur auf das Widget-Symbol und dann auf das Plussymbol tippen.
Ihr möchtet noch mehr Tipps und Tricks zum Black Berry KEY2? Unser Artikel Tipps und Tricks zum BlackBerry KEYone wird euch 30+ weitere Dinge zeigen, die wir hier nicht erwähnt haben.