Das BlackBerry KeyOne mit seiner physischen Tastatur und den durchdachten Sicherheits- und Kommunikationsfeatures besetzt eine ganz eigene Nische. In diesem Artikel machen wir euch zu BlackBerry KeyOne-Profis.
Mit den folgenden Tipps holt ihr wirklich alles aus eurem BB heraus:
[toc]BlackBerry KeyOne Tastatur

Ein Tastenkürzel hinzufügen
Homescreen > Taste drücken > Aktion zuweisen
Jede einzelne Taste kann für ein Tastenkürzel verwendet werden. Drückt einfach auf eine der Tasten, während ihr euch auf dem Homebildschirm befindet, und wählt dann eine Aktion im „Tastenkürzel zuweisen“-Fenster aus, welches daraufhin erscheint.
Ihr könnt auswählen, ob eine App geöffnet, ein Timer gestartet, die Wecker-App aufgerufen, ein Kalender-Ereignis erstellt, oder eine von vielen weiteren Aktionen durchgeführt werden soll.
„Langes drücken“-Tastenkürzel hinzufügen
Homescreen > Taste lang drücken > Aktion zuweisen
Dieses Tastenkürzel lässt sich genau wie die normalen Tastenkürzel hinzufügen. Der einzige Unterschied ist, dass ihr die Taste gedrückt halten müsst, um das Tastenkürzel hinzuzufügen. Anschließend werden euch die exakt gleichen Optionen angezeigt.
Tastenkürzel bearbeiten
App Drawer > Einstellungen > Tastenkürzel
Wenn ihr eines eurer Tastenkürzel ändern möchtet, müsst ihr nur den App Drawer öffnen und auf das Einstellungs-Zahnrad in der oberen Ecke tippen. Dadurch ruft ihr die Blackberry-Launcher-Einstellungen auf. Wählt als nächstes „Tastenkürzel“ aus und scrollt anschließend durch die Liste, um die zugewiesenen Apps und Funktionen zu ändern.
Für Wortvorschläge wischen
Beim Tippen > Unter Wortvorschlag nach oben wischen
Wenn ihr einen Text eingebt, erhaltet ihr, in einer Leiste direkt über der Tastatur, drei Wortvorschläge. Über die berührungsempfindliche Oberfläche der Tasten könnt ihr eines der Worte auswählen.
Anstatt das Wort vollständig einzugeben, könnt ihr auf dem passenden Abschnitt der Tastatur nach oben wischen.
Wenn ihr beispielsweise auf dem linken Drittel der Tastatur nach oben wischt, wählt ihr das linke Wort aus. Wischt ihr in der Mitte der Tastatur nach oben, wird das mittlere Wort ausgewählt und das rechte Wort lässt sich auswählen, indem ihr auf dem rechten Drittel der Tastatur nach oben wischt.
Wörter durch Wischen löschen
Beim Tippen > von rechts nach links wischen
Ihr könnt das letzte eingegebene Wort löschen, indem ihr auf der Tastatur schnell von rechts nach links wischt.
Durch Menüs wischen
Die berührungsempfindliche Oberfläche lässt sich auch dazu verwenden, um durch die verschiedenen Menüs zu navigieren. Wischt nach links oder rechts, um durch die Homescreens zu scrollen, oder wischt nach oben und unten, um eure E-Mails zu lesen, die Hub-Inbox oder die Einstellungen zu öffnen.
Swipe-Typing aktivieren
Einstellungen > Tastenkürzel
Interessanterweise könnt ihr die Touch-Oberfläche auch zur Eingabe verwenden, anstatt die eigentliche Tastatur zu nutzen. Öffnet dasselbe Menü wie im Schritt oben und wählt dort „Tippen durch Wischen“ aus. Wenn ihr diese Option aktiviert, könnt ihr durch Wischen die einzelnen Buchstaben eingeben, ohne auf die Tasten drücken zu müssen. Es wird wahrscheinlich eine Weile dauern, bis ihr euch an diese Einstellung gewöhnt habt, außerdem werden dadurch die anderen Touch-Wischgesten deaktiviert.
Fingerabdrücke hinzufügen
Einstellungen > Sicherheit > Fingerabdruck
In der Leertaste befindet sich ein Fingerabdrucksensor. Den Sensor könnt ihr in den Einstellungen unter „Sicherheit“ und „Fingerabdruck“ aktivieren. Wenn ihr danach gefragt werdet, eine andere Sicherheitsmethode hinzuzufügen, dann müsst ihr zuerst diesen Schritt durchführen. Anschließend gelangt ihr in das Menü, wo ihr einen neuen Fingerabdruck hinzufügen könnt. Nachdem ihr die Option ausgewählt habt, müsst ihr euren Finger/Daumen auf dem Sensor platzieren. Hebt euren Finger wieder an und wiederholt diesen Vorgang so lange, bis angezeigt wird, dass die Registrierung des Fingerabdrucks erfolgreich war.
Die Software-Tastatur aktivieren
Einstellungen > Sprachen & Eingabe > aktuelle Tastatur > virtuelle Tastatur anzeigen
Wenn ihr aus irgendeinem Grund lieber die Software-Tastatur nutzen möchtet, müsst ihr in die Einstellungen zu Sprachen & Eingabe gehen und dort auf „aktuelle Tastatur“ tippen und die Option „virtuelle Tastatur anzeigen“ aktivieren.
Mehrere Sprachen hinzufügen
Einstellungen > Tastatureinstellungen > Blackberry Tastatur
Im selben Einstellungsmenü findet ihr die Option „Tastatureinstellungen“, wählt dort „Blackberry Tastatur“ aus. Außerdem wird dort eine Option zur Aktivierung einer mehrsprachigen Tastatur aufgelistet; tippt diese Option an und wählt die Sprachen aus, die ihr verwenden möchtet.
Zwischen den Sprachen wechseln
- Andere Sprache wählen: Leertaste gedrückt halten
- Zur vorherigen Sprache zurück: Alt + Enter gedrückt halten
Ihr könnt mehr als eine mehrsprachige Tastatur erstellen und zwischen den Tastaturen wechseln, indem ihr die Leertaste gedrückt haltet. Wählt dann eine der Sprachen aus, die auf dem Bildschirm angezeigt werden. Um zur vorherigen Sprache zurück zu wechseln, müsst ihr einfach nur Alt + Enter gedrückt halten.
Tastentöne ändern und hinzufügen
Einstellungen > Tastatureinstellungen > Blackberry Tastatur > Tastendruck-Feedback
Wählt in den Einstellungen für die BlackBerry-Tastatur die Option „Tastendruck-Feedback“ aus und aktiviert dort „Ton“. Ihr könnt außerdem einstellen, ob bei jedem Tastendruck ein Popup mit dem Buchstaben erscheinen soll.
Tastaturstatistiken ansehen
Einstellungen > Tastatureinstellungen > Blackberry Tastatur > Statistiken
Im selben Menü könnt ihr zudem eure Tastaturstatistiken aufrufen, indem ihr auf „Statistiken“ tippt. Hier wird angezeigt, wie viele Wörter, Emojis und Symbole ihr eingegeben habt. Dort wird außerdem aufgelistet, wie viele Wortvorschläge und Autokorrekturen ihr verwendet habt sowie die Anzahl der gelernten Wörter und ob ihr die physischen oder virtuellen Tasten bevorzugt.
Tippen zum Suchen
Homescreen gedrückt halten > Einstellungen > Tippaktionen > Eine Suche starten
Wenn ihr auf Tastenkürzel verzichten könnt, dann könnt ihr einstellen, dass durch eine Eingabe auf dem Homescreen eine Suche gestartet wird. Haltet den Homescreen gedrückt, wählt „Einstellungen“ und dann „Tippaktionen“ aus und aktiviert dort die Option „Eine Suche starten“.
BlackBerry Hub

Genau wie die Tastatur, ist auch der Hub ein wichtiger Bestandteil des BlackBerry KeyOne. Der Hub sammelt eingehende Nachrichten und Benachrichtigungen von euren am häufigsten genutzten Konten in einer einzelnen Inbox. Er ist äußerst nützlich und ihr habt außerdem die Möglichkeit, das Erscheinungsbild und die Funktionen anzupassen.
Benutzerdefinierte Ansicht erstellen
Im Hub > Seitenmenü > Einstellungen > Ansicht hinzufügen
Die Standard-Ansicht ist zwar nützlich, aber ihr könnt auch eure eigene Ansicht erstellen. Geht in den Hub, öffnet das Seitenmenü und ruft dort die Einstellungen auf. Tippt dort auf „Ansicht hinzufügen“. Ihr könnt nun auswählen, welche Konten und Benachrichtigungen angezeigt werden sollen. Ihr könnt außerdem einen „Ungelesen“-Filter hinzufügen, damit nur die ungelesenen Benachrichtigungen angezeigt werden.
Standard-E-Mail-Konto ändern
Hub > Einstellungen > Allgemeine Einstellungen > Standard-Konto
Das Standard-E-Mail-Konto könnt ihr in den Hub-Einstellungen unter „Allgemeine Einstellungen“ ändern. Die oberste Option ist das Standard-Konto, hier könnt ihr nun das E-Mail-Konto auswählen, das standardmäßig zum Verschicken von neuen E-Mails verwendet werden soll.
Dunkles Farbschema im Hub
Hub > Einstellungen > Allgemeine Einstellungen
Unter dem Standard-E-Mail-Konto gibt es eine Option, um das dunkle Farbschema zu aktivieren. Aktiviert es und der Hub verwandelt sich von Schneeweiß zu Dunkelgrau.
Gesten anpassen
Hub > Einstellungen > Allgemeine Einstellungen > Wischgestenaktion
Wenn ihr im Hub eine Benachrichtigung nach links wischt, wird sie standardmäßig gelöscht. Wischt ihr sie nach rechts, wird sie stummgeschaltet. Ihr könnt diese Gesten in den „Allgemeinen Einstellungen“ des Hubs ändern.
Scrollt nach unten, bis zur Option „Wischgestenaktion“ und wählt dort aus, welche Aktionen durch die Wischgesten durchgeführt werden sollen.
Gesprächsansicht entfernen
Hub > Einstellungen > Allgemeine Einstellungen > Anzeigestil
Standardmäßig werden alle Antworten innerhalb einer E-Mail-Konversation in derselben Gesprächsansicht angezeigt. Wenn ihr lieber für jede Antwort eine einzelne Nachricht erhalten möchtet, könnt ihr diese Option in den „Allgemeinen Einstellungen“ ändern.
Benutzerdefinierte Benachrichtigungen erstellen
Hub > Einstellungen > Benachrichtigungen
In den Hub-Einstellungen gibt es eine Option für benutzerdefinierte Benachrichtigungen. Dort könnt ihr eine benutzerdefinierte Benachrichtigung innerhalb eines E-Mail-Kontos erstellen. Ihr könnt eine Benachrichtigung basierend auf dem Empfänger, Absender oder Betreff erstellen. Im nächsten Schritt könnt ihr auswählen, ob es einen Benachrichtigungston oder eine farbige LED-Benachrichtigung geben soll und ob die Benachrichtigung andere Benachrichtigungseinstellungen überschreiben soll.
Kontofarben ändern
Hub > Einstellungen > Konto > Kontofarbe
Weil der Hub Nachrichten von mehreren Konten anzeigen kann, inklusive Instagram, WhatsApp, SMS, Facebook und vielen mehr, ist es sehr hilfreich, die verschiedenen Konten farblich voneinander unterscheiden zu können. Ihr könnt verschiedene Farben hinzufügen, indem ihr in den Hub-Einstellungen ein Konto auswählt, dann auf „Kontofarbe“ tippt und dort einen Farbton wählt.
Konten neu arrangieren
Wenn euch die standardmäßige Anordnung der Konten im Hub nicht gefällt, könnt ihr einfach auf „Konten neu arrangieren“ tippen und die Anordnung beliebig verändern.
[asa]B06XPYKK6K[/asa]Der Homebildschirm des BlackBerry KeyOne

Verknüpfungen hinzufügen
Bildschirm gedrückt halten > Widgets > Verknüpfungen
Genau wie bei der Tastatur, könnt ihr auch auf dem Homescreen Verknüpfungen hinzufügen. Haltet hierzu den Bildschirm gedrückt, wählt dann „Widgets“ aus und tippt anschließend im Popup-Fenster auf die Option „Verknüpfungen“. Wählt aus, welche Verknüpfung ihr hinzufügen wollt und zieht das Icon auf den Bildschirm.
„Swipe up“-Widgets
Jede App, die über ein Widget verfügt, besitzt unter ihrem Icon auf dem Homescreen drei weiße Punkte. Wischt das Icon nach oben und wählt dann die Widget-Ansicht aus, die ihr verwenden möchtet. Das ausgewählte Widget erscheint nun jedes Mal, wenn ihr das Icon nach oben wischt.
App-Icon anpassen
Homescreen gedrückt halten > Icons
BlackBerrys Launcher unterstützt auch App-Icons von Drittanbietern. Haltet den Homebildschirm gedrückt und wählt dann „Icons“ aus. Dort findet ihr alle installierten Icon-Packs. Wenn nur das Standardpack installiert ist, tippt auf das Google-Play-Store-Icon in der oberen rechten Ecke, wo ihr anschließend neue Icon-Packs herunterladen könnt. Ladet einfach eins der Pakete herunter; nach dem Download könnt ihr es verwenden.
Produktivitäts-Registerkarte anpassen
Wischt die Produktivitäts-Registerkarte nach rechts und tippt auf das Einstellungs-Zahnrad. Anschließend könnt ihr die Größe und Transparenz der Registerkarte ändern, die Seiten tauschen oder sie komplett entfernen.
Anzeigestil der kürzlich verwendeten Apps ändern
Geht in die Einstellungen > Anzeige und scrollt dort nach unten, bis ihr die Option „Kürzlich verwendet“ findet. Ihr habt nun drei Optionen; jede von ihnen aktiviert einen anderen Anzeigestil für den „Kürzlich verwendete Apps“-Bildschirm.
Dunkles Farbschema aktivieren
Haltet den Homebildschirm gedrückt, öffnet die Einstellungen und wählt anschließend die Option „Farbschema“ aus.
Extras des BlackBerry KeyOne
Manueller Kameramodus
Kamera > Einstellungen > Steuerungsmodus > Manuell
Um den manuellen Modus zu aktivieren, müsst ihr die Kamera-App starten und die Einstellungen öffnen. Die oberste Option lautet „Steuerungsmodus“, tippt auf das Dropdown-Menü und wählt dort „Manuell“ aus.
Stromverbrauch für Apps einschränken
Akku Center > Apps und Spiele > App wählen > Leistung/Ausbalanciert/Energiesparen
Startet die App „Akku Center“, tippt auf „Apps und Spiele“ und wählt dort eine App aus. Im nächsten Bildschirm könnt ihr zwischen den Modi „Leistung“, „Ausbalanciert“ und „Energiesparen“ wählen. Letzterer schränkt den Stromverbrauch auf Kosten der Performance ein, damit der Akku länger durchhält. Die mittlere Option hat nur wenige Auswirkungen auf die Performance, spart aber trotzdem Strom. Der Modus „Leistung“ priorisiert die Performance der App, selbst wenn dies auf Kosten der Akkulaufzeit geht.
„Komfort-Taste“-Aktion
Einstellungen > Komfort-Taste
Ihr könnt der „Komfort-Taste“ (die Taste unterhalb der Lautstärkewippe) eine Funktion zuweisen, indem ihr zu Einstellungen > Komfort-Taste geht. Dort findet ihr alle verfügbaren Verknüpfungen, alternativ könnt ihr auch eine App auswählen, die durch einen Druck auf die Taste gestartet werden soll.
Gerätesuche
Startet die „Gerätesuche“-App und gebt ein, wonach ihr suchen möchtet. Wenn sich das Gesuchte auf dem Gerät befindet, sollte es dort angezeigt werden. Falls nicht, könnt ihr auch online suchen.
Boost Charging
Wenn ihr das Ladekabel mit dem Smartphone verbindet, erscheint auf dem Bildschirm eine Option, über die ihr den „Boostmodus“ aktivieren könnt. Dieser schränkt Hintergrundprozesse ein, damit der Akku so schnell wie möglich aufgeladen wird.
App-Berechtigungsprotokoll
DTEK App > Apps und Berechtigungen > Berechtigungen
Öffnet die DTEK-App und wählt dort die Option „Apps und Berechtigungen“ aus, tippt anschließend auf „Berechtigungen“. Dort könnt ihr sehen, welche Berechtigungen angefordert wurden und wie oft. Wenn ihr beispielsweise eine App habt, die zu häufig den Standort abruft, könnt ihr den Standortzugriff für diese App limitieren.
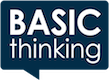



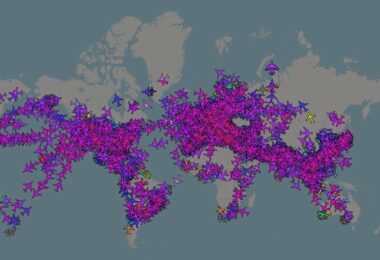



Gute Zusammenfassung.
Zur Tastatur: Doppeltipp auf diese blendet einen Cursor im Text ein, diesen kann man per Gesten auf der Tastatur steuern.
Zum Hub: Man kann die Zoom-Geste (Pinch) auch anpassen. Mit zwei Fingern von außen nach innen z.B. nur ungelesene Nachrichten anzeigen lassen.
Cool danke, checken wir mal aus 🙂
Schreibt uns in den Kommentaren, falls wir einen Tipp oder Trick vergessen haben!